2021. 7. 30. 14:41ㆍServer
1. 패키지 다운로드
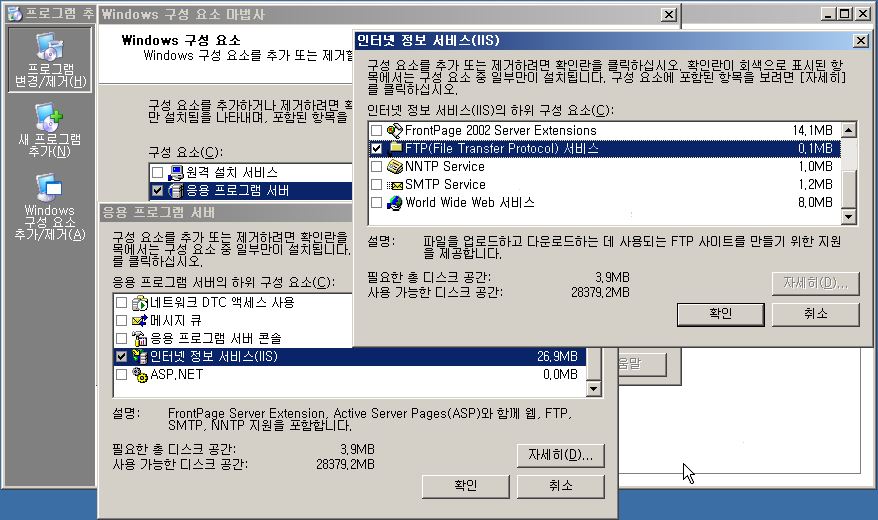
2. FTP Server 생성
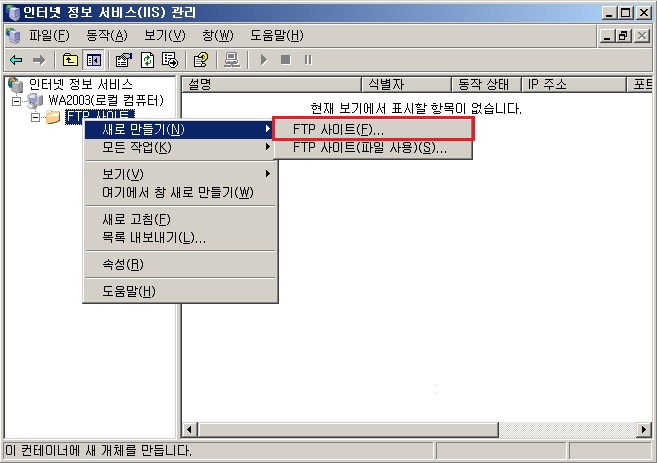
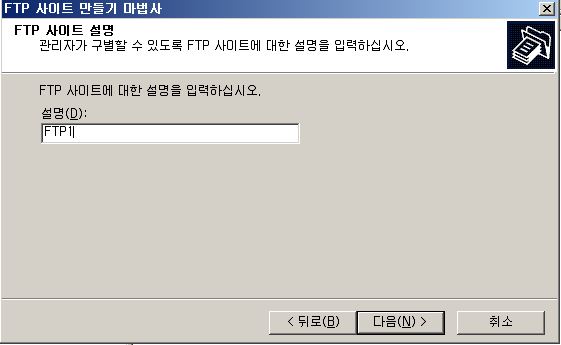
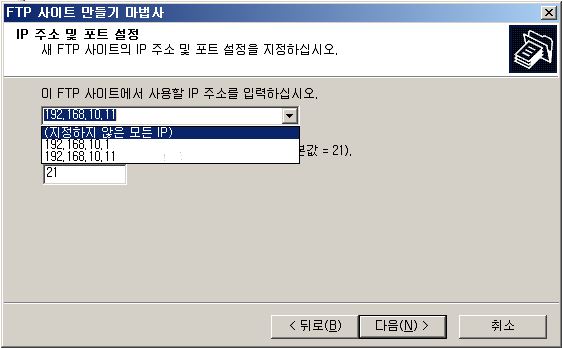
* 이 설정의 경우 같은 PC 안에 여러개의 IP가 있거나, 하나의 IP로 여러개의 FTP 서버를 생성할 때 구분해주는 역할을 한다. 뒤에서 다루도록 하겠다.
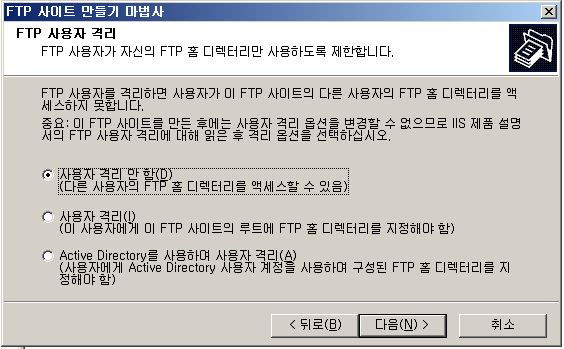
- 사용자 격리 안함 : FTP Client가 FTP Server 접속 시 원하는 곳으로 자유롭게 폴더를 이동하는것을 허용. 보안상 위험
- 사용자 격리 : Client가 Server가 지정한 폴더 외에는 이동할 수 없게 제한. 보안 강화
- Active Directory를 사용하여 사용자 격리 : Windows Group을 통해 격리. *추후 다룰 예정
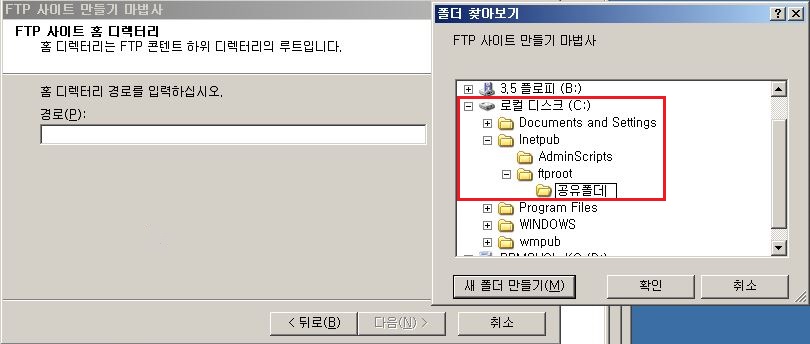
*폴더의 경우 공유 상태여야 하며, 권한은 연습하기 좋게 Full 권한, Everyone 모든권한 허용 해놨다.
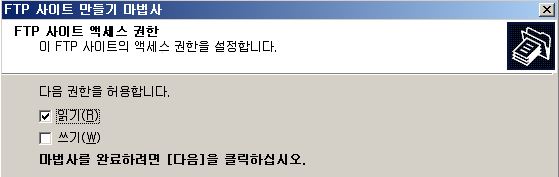
*위는 폴더 내에서 쓰기, 읽기를 설정한 것이지만 이 권한은 접근 시 권한을 의미한한다. 기본적으로 읽을 수 있어야 접근이 가능하다.
3. FTP Server 상세 설정
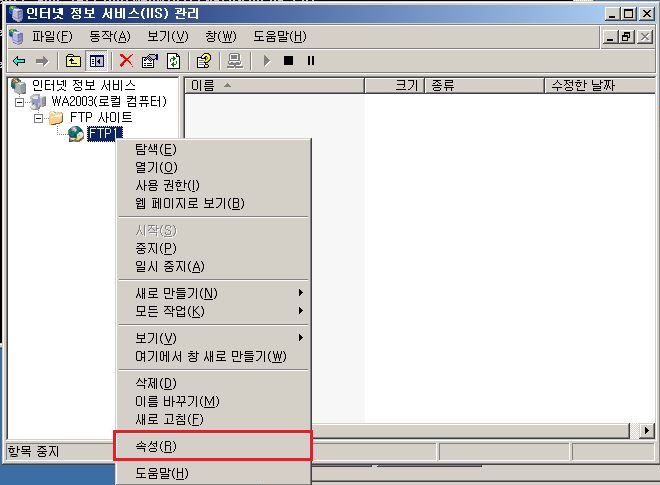
1) FTP 사이트 설정
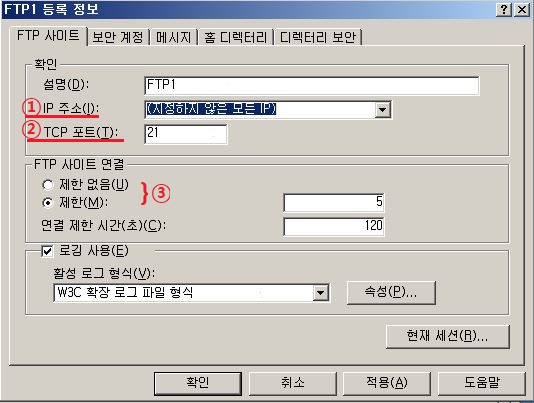
① IP 주소 : 현재는 PC에 IP가 한개 뿐이라 default값으로 들어있지만 IP 주소가 2개 이상이라면 어떤 IP를 사용할 지 지정해줘야 한다. 뒤에서 한 개의 Server에서 여러개의 FTP Server을 구축할때 값을 변경하겠다.
② TCP 포트 : FTP는 Well-Known 포트로 21번을 사용한다. 이 역시 default값이며, 하나의 사이트에서 하나의 포트만을 사용한다. 중복되게 사용할 순 없다.
③ 연결 제한 : 동시 접속자 수를 설정할 수 있다. '제한없음'이나 원하는 유저 수를 정할 수도 있다.
2. 보안 계정 설정
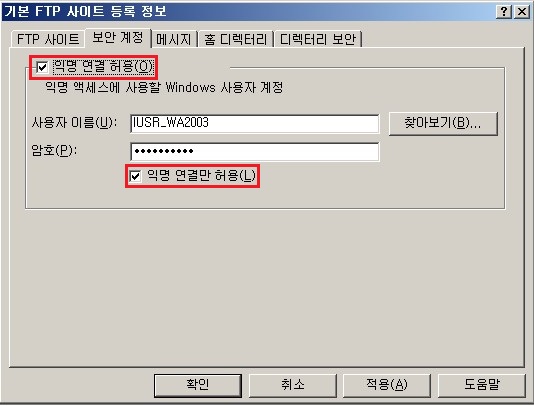
- 익명 연결 허용 : Anonymous 연결 허용. 체크박스 해제시 Server에 존재하는 계정으로만 접속 가능
- 익명 연결'만' 허용 : Anonymous만 연결을 허용. Server 내에 계정을 알고 있다 하더라도 접속 불가
3. 메세지 설정
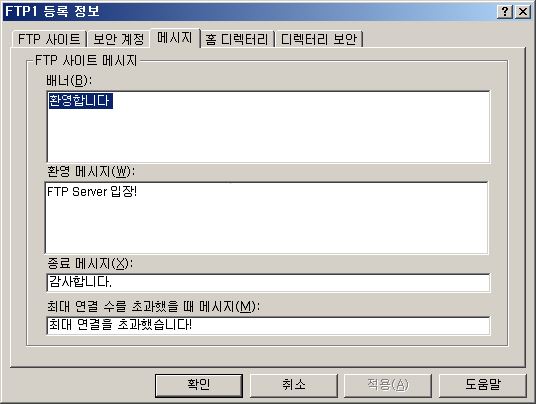
4. 홈 디렉토리 설정

홈 디렉토리의 경우 FTP 사이트 생성 당시 설정한 그대로이다. 하지만 '다른 컴퓨터에 있는 디렉터리'로 설정하면 마치 DNS 서버처럼 이 PC의 IP 주소로 접속하는 Client에게 다른 PC의 공유폴더로 인계해 줄 수도 있다. 그렇게 되면 부하분산이 되는 효과를 가질 수 있다.
권한의 경우 다운로드만 가능하게 하고싶다면 '읽기'만 부여하면 된다. 하지만 특정 유저에 한해서만 업로드 기능을 부여하고 있다면 '쓰기' 권한을 부여 후, 폴더에 권한 설정을 통해 관리가 가능하다. 이 말은 FTP 서버의 폴더에 쓰기, 읽기, 삭제 변경 등의 권한은 Window 폴더에 사용자가 지정해둔 권한을 그대로 따라간다는 뜻이다.
밑의 디렉토리 목록 스타일은 UNIX 스타일로 변경하면 권한과 스타일을 말그대로 '유닉스' 스타일로 변경한다. 우린 기본적인 MS-DOS 스타일로 하자.
5. 디렉터리 보안
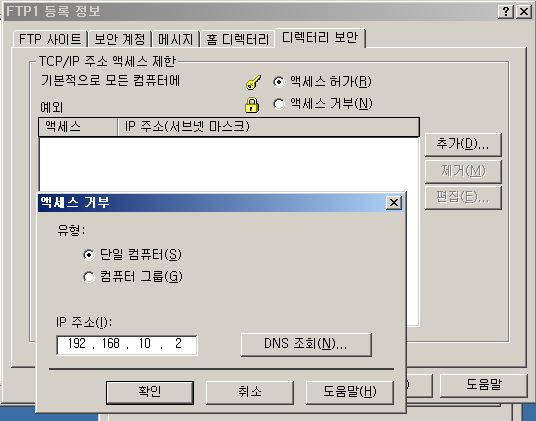
기본적으로 어떤 설정을 하느냐에 따라 예외 목록이 '화이트 리스트'가 될 수도, '블랙 리스트'가 될 수도 있다.
현재 예시는 '블랙 박스' 형태이며, 특정 Client를 '거부'하는 예외 리스트를 작성할 수 있다.
여기까지가 FTP 사이트 설정이며, 대부분의 모든 설정은 이 안에서 가능하다. 자, 이때까지 한 설정으로 한번 접속을 해보자.
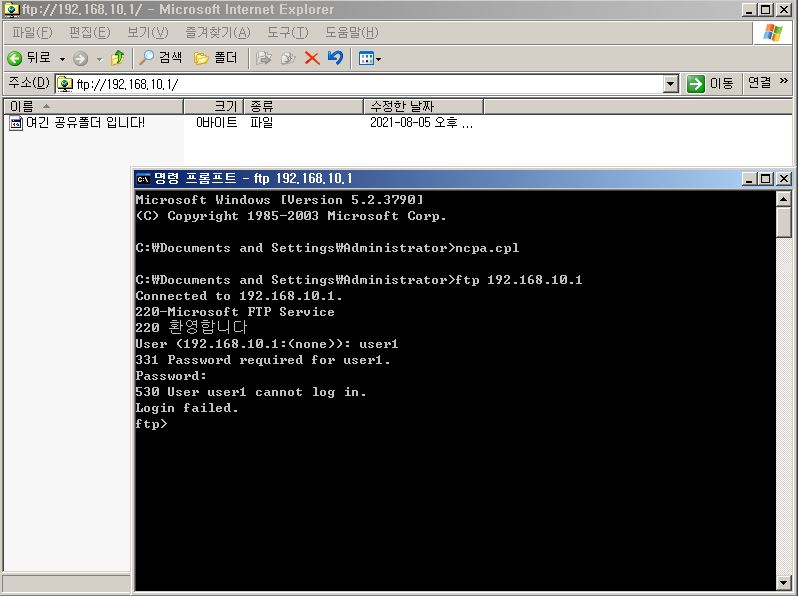
첫 번째는 인터넷 익스플로러로 접속한 것이다. 접속 양식은 'ftp://x.x.x.x'이다. 그럼 곧바로 홈 디렉토리인 '공유폴더' 안으로 진입한 것을 볼 수 있다. 우린 현재 격리되어 있는 상태가 아니기 때문에 자유롭게 빠져나갈 수 있음을 유의하자.
두번째는 명령 커맨드 창으로 접속한 것이다. 접속 양식은 ftp x.x.x.x이다. CMD창은 신기하게도 무조건 계정을 통해서만 접속할 수 있다. 현재 우리는 익명 계정만을 허용하였기 떄문에 일반 계정인 user1으로는 접속이 불가능 한 것을 확인 할 수 있다. 그럼 익명 계정으로 접속해보도록 하자.
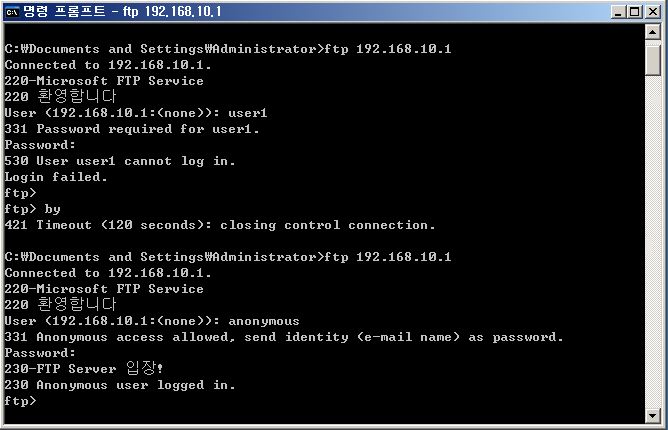
다시 한번 접속을 시도하고, anonymous(익명계정)으로 접속하였다. 비밀번호는 따로 설정하지 않았기 때문에 곧바로 [Enter]를 눌렀다. 우리가 설정하면서 메시지를 적어놓은 것도 정상적으로 출력되는 모습을 볼 수 있다. 여기서 우리는 한 가지를 더 알 수 있는데, 익스플로러에서는 계정을 따로 적지 않으면 자동으로 익명계정으로 접속한다는 것이다. 하지만 우린 user1인지, administrator인지 제대로 확인해본 적이 없으니 한번 확인해보자.
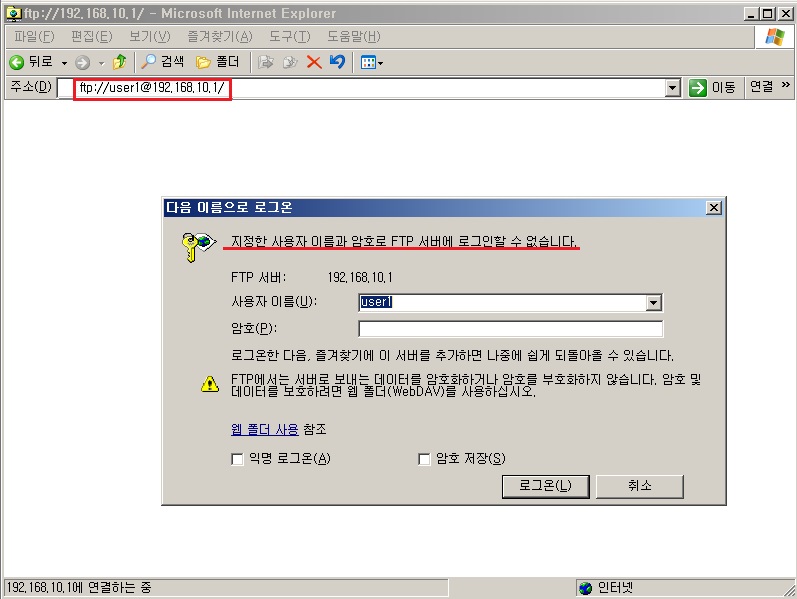
특정 계정으로 접속을 시도하는 방법이다. 'ftp://(유저이름)@x.x.x.x' 그럼 다시 한번 로그인 창이 뜨게 되고, 암호 입력을 요구한다. 필자는 user1에 암호를 '1'로 지정하였지만 접속을 허가해주지 않는다. 이로써 확실히 유저 이름을 적지 않고 접속을 시도하면 anonymous(익명계정)으로 접속한다는 것을 확인할 수 있다.
여기까지가 Windows FTP Server의 기본적인 구축방법이다. 다음으로는 심화적인 내용을 다뤄보도록 하겠다.
'Server' 카테고리의 다른 글
| Windows Group (0) | 2021.08.11 |
|---|---|
| FTP Server - Linux (0) | 2021.07.30 |
| FTP(File Transfer Protocol) Server (0) | 2021.07.30 |
| DNS Server - Linux 심화 (0) | 2021.07.28 |
| DNS Server - Linux 기본 (0) | 2021.07.26 |