2021. 11. 9. 16:25ㆍServer
절차) ①패키지 확인 ②패키지 설치 ③패키지 시작 ④방화벽 확인 ⑤selinux 확인 ⑥패키지 상세 설정
*CentOS 7 사용
1) 개요

이번에는 반대로 Linux가 SAMBA Server가 되고, Windows가 Client가 되어 접근해보겠다. Windows는 따로 폴더를 만들어 Mount하는 개념이 아니라 FTP처럼 Server의 폴더에 접근하는 개념이기 때문에 따로 폴더를 만들 필요는 없다. 계정을 3개 만들고 그 계정들을 SMB Client로 등록 후 설정을 통해 권한 제어까지 해보도록 하겠다.
2) SAMBA Server_Linux
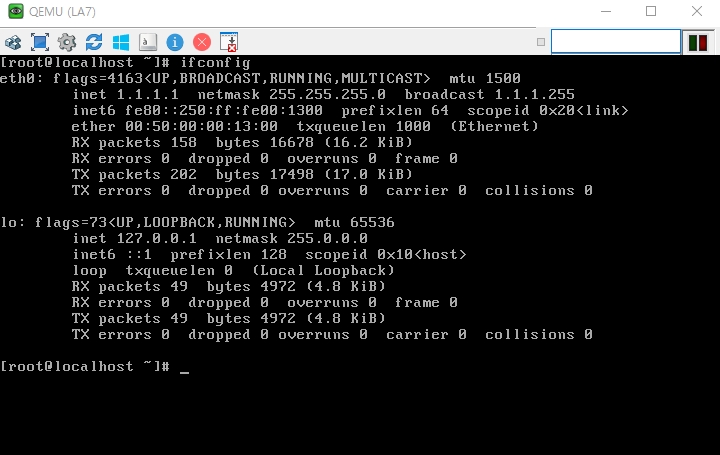
①패키지 확인
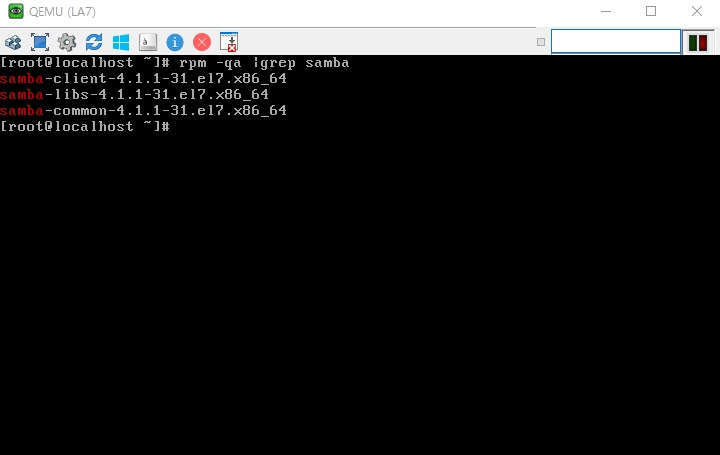
②패키지 설치
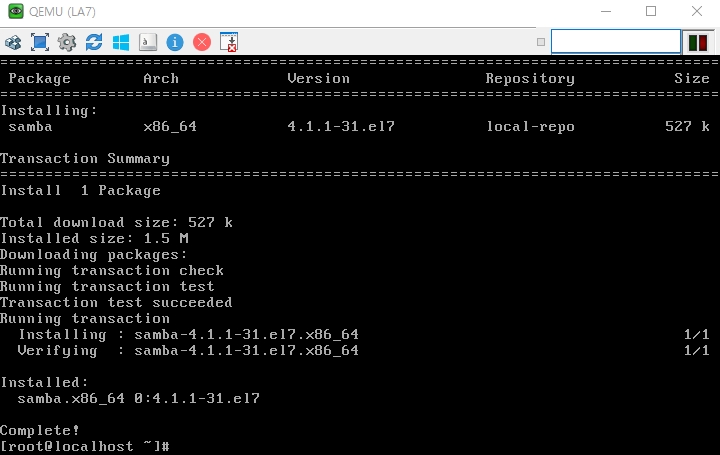
③패키지 시작
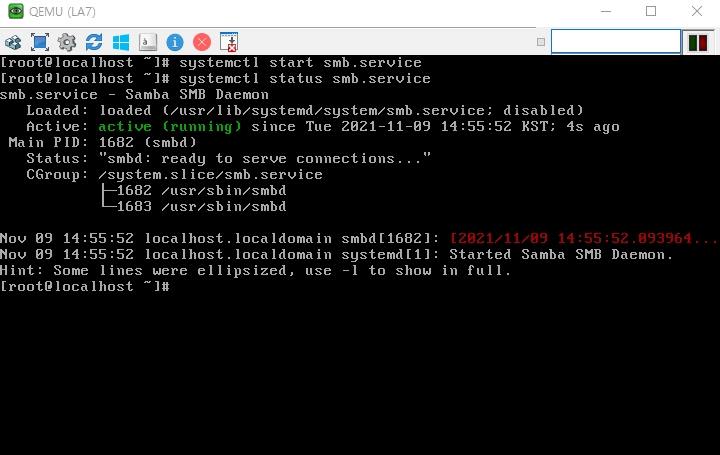
④방화벽 확인
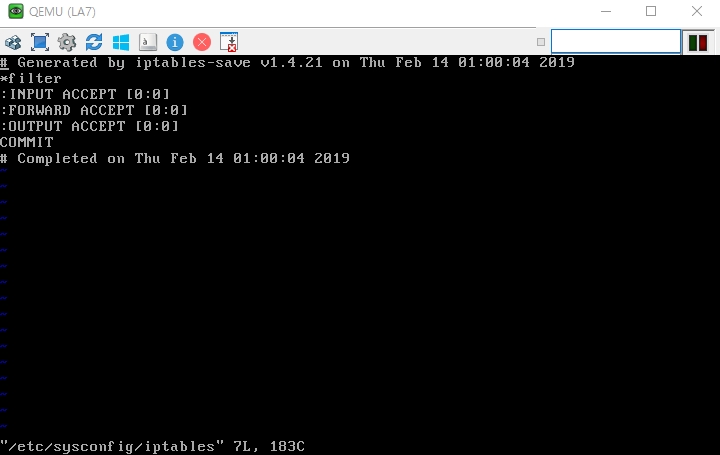
⑤selinux 확인
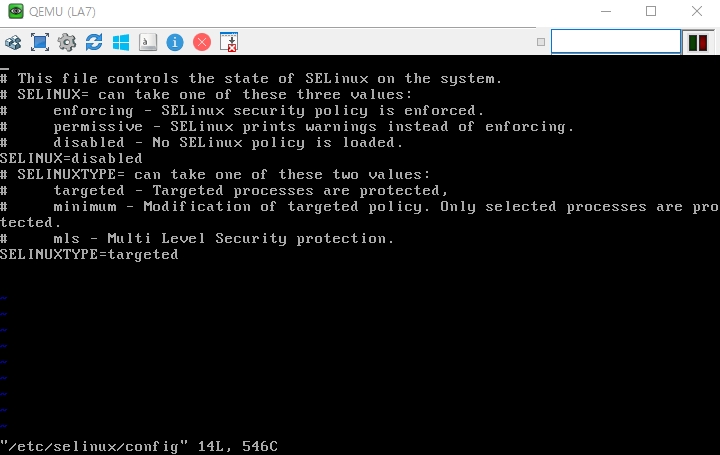
⑥패키지 상세 설정
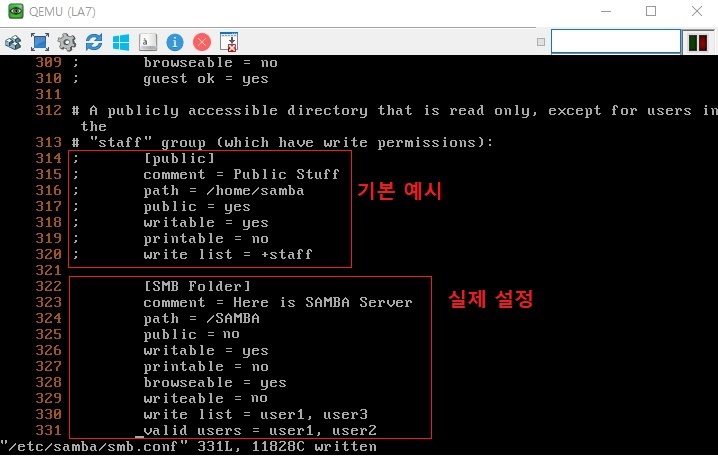
*기본 예시를 복사하여 밑에 붙여넣기 한 후 수정한 것이다. 실제 설정내용이 많아 밑의 표에 나열해놨다.
| 명령어 | 설명 |
| comment | SAMBA Server에 대한 간단한 설명 |
| path | SAMBA Client가 사용할 공유 디렉토리 위치 |
| read only | 'yes' 시 읽기 전용 |
| writable / write ok | 'yes'시 쓰기 가능 |
| valid users | 공유 디렉토리를 사용 가능한 유저 이름 나열 |
| wirte list | 공유 디렉토리에 접근, 쓰기가 가능한 유저 이름 나열. 그룹의 경우 '@그룹명' |
| public / guest ok | 나열된 사용자들 외 다른 사용자들이 이용할 수 있도록 설정 |
| browseable | 공유 디렉토리의 리스트를 보여줄때 설정 |
| printable | 프린트 가능 여부 |
| create mask | 파일 생성시 허가권을 지정할때 설정 |
※주의!
- 'public = yes' 인 상태에서 valid users 명령어는 의미가 없다. 모든 유저가 접근 가능
- 'writeable = yes'인 상태에서 write list 명령어는 의미가 없다. 모든 유저가 쓰기 가능
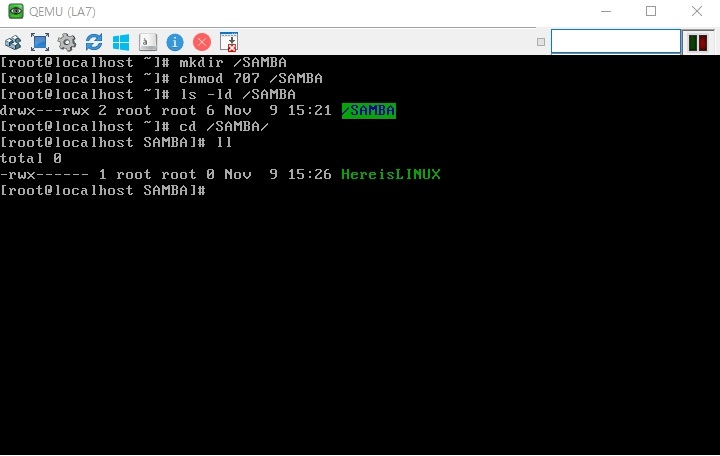
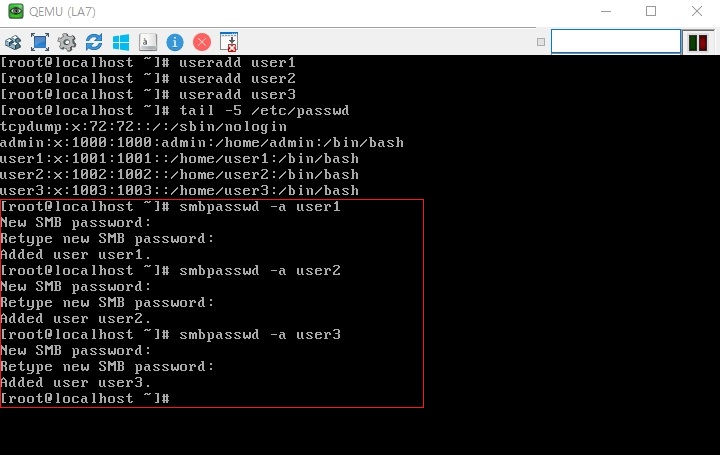
계정을 생성한 뒤, "#smbpasswd -a(dd) 유저명" 명령어를 통해 SAMBA를 이용할 유저를 등록해줘야 한다. 이 작업을 해주어야 SAMBA Client가 접속시 해당 계정을 통해 공유 디렉토리에 접근할 수 있게 된다.
이것으로 설정을 끝이 났으니 Client쪽에서 접근해보도록 하자.
3) SAMBA Client_Windows
- 접속 방법
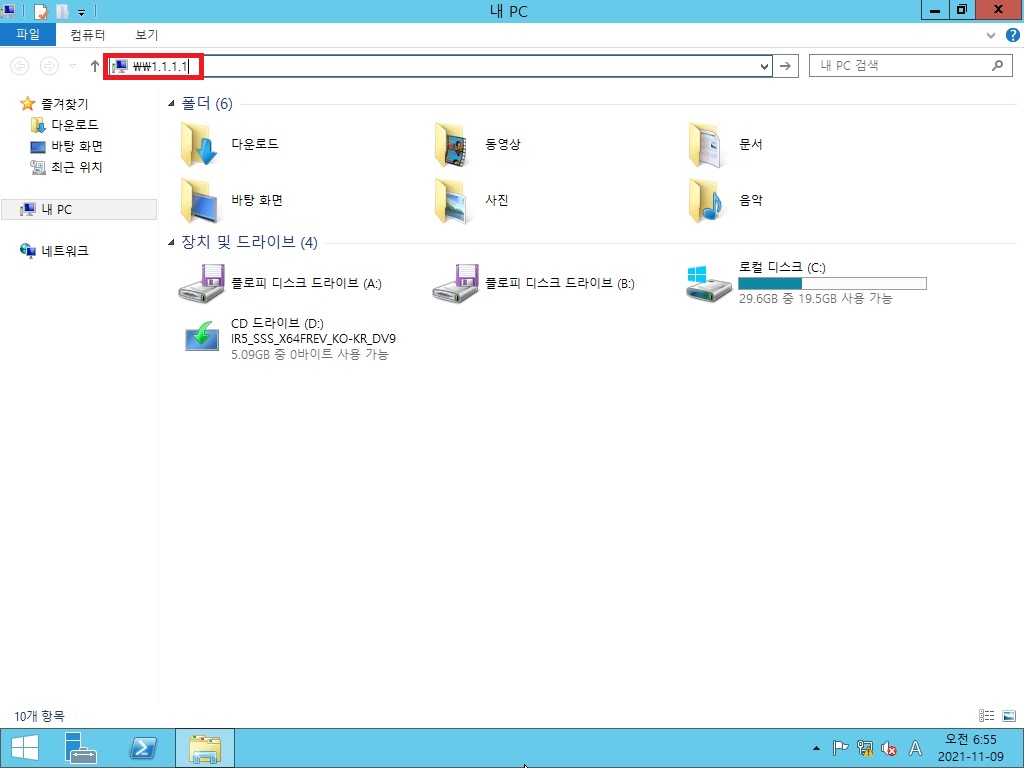
- user1 접속
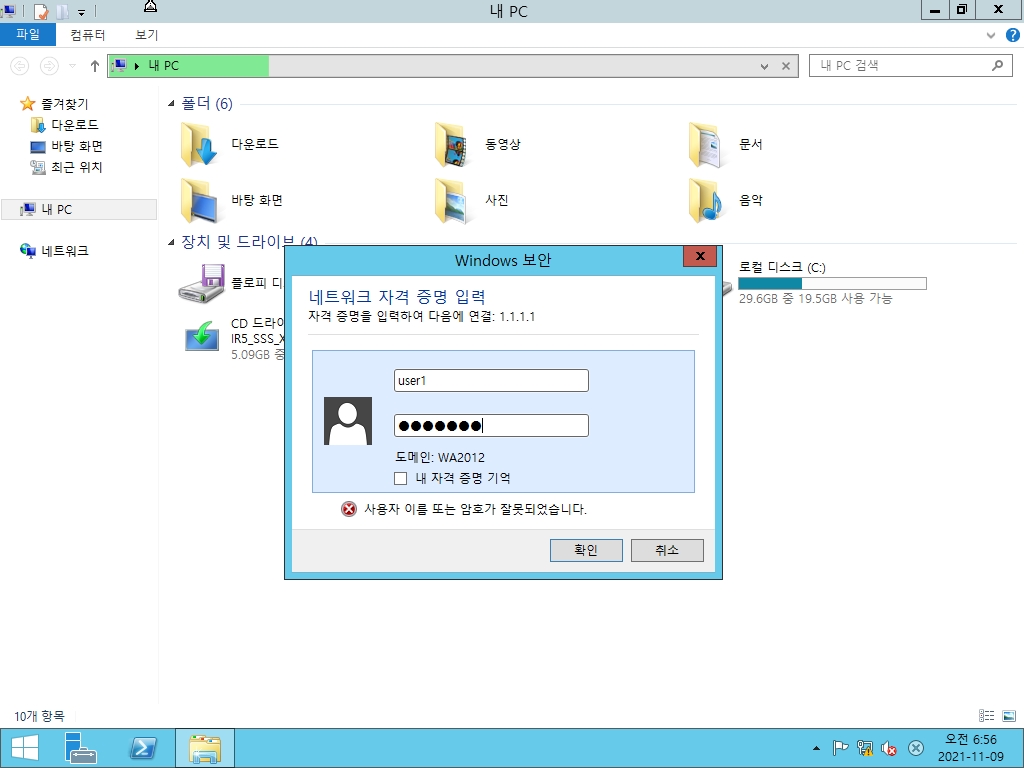
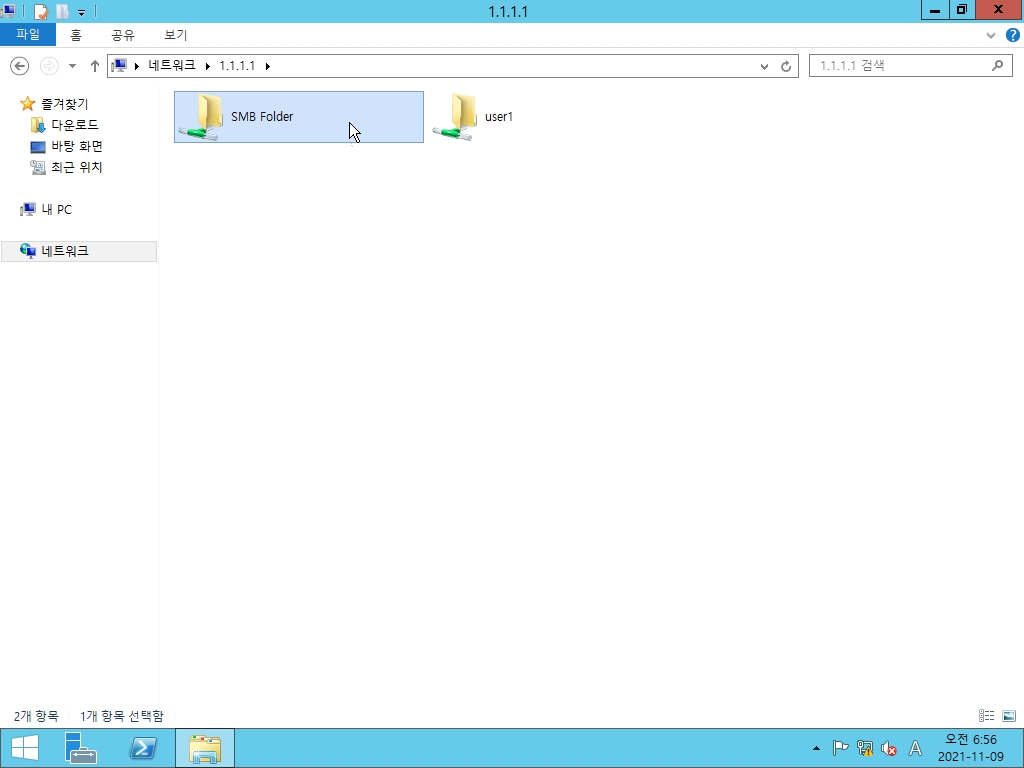
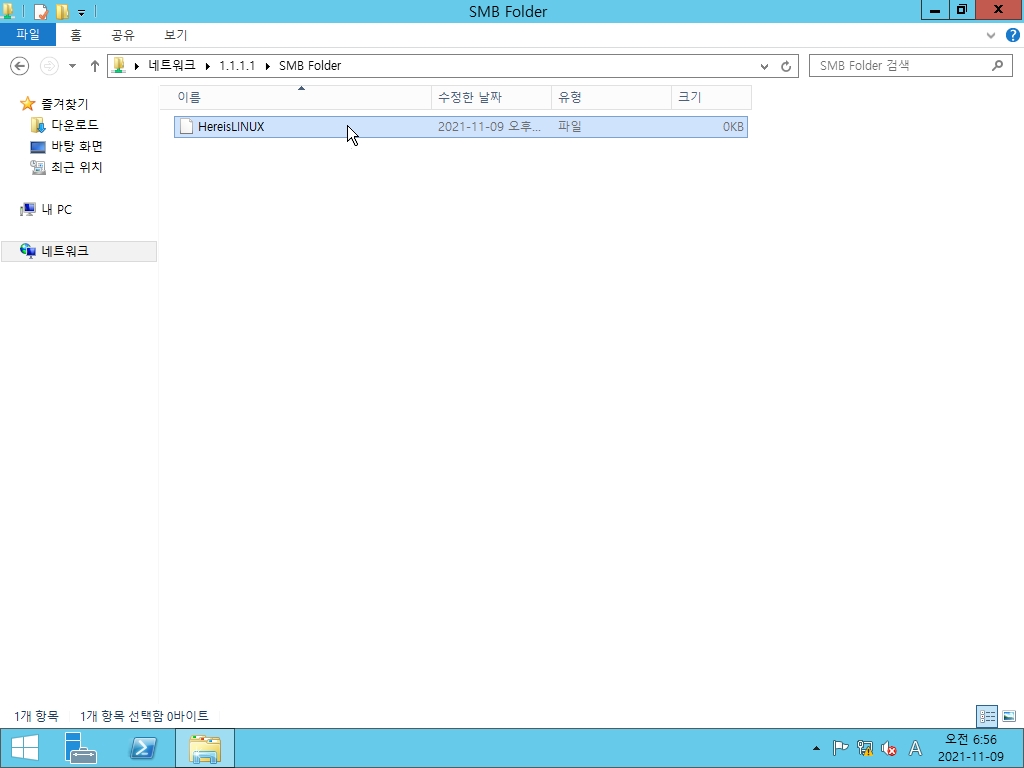

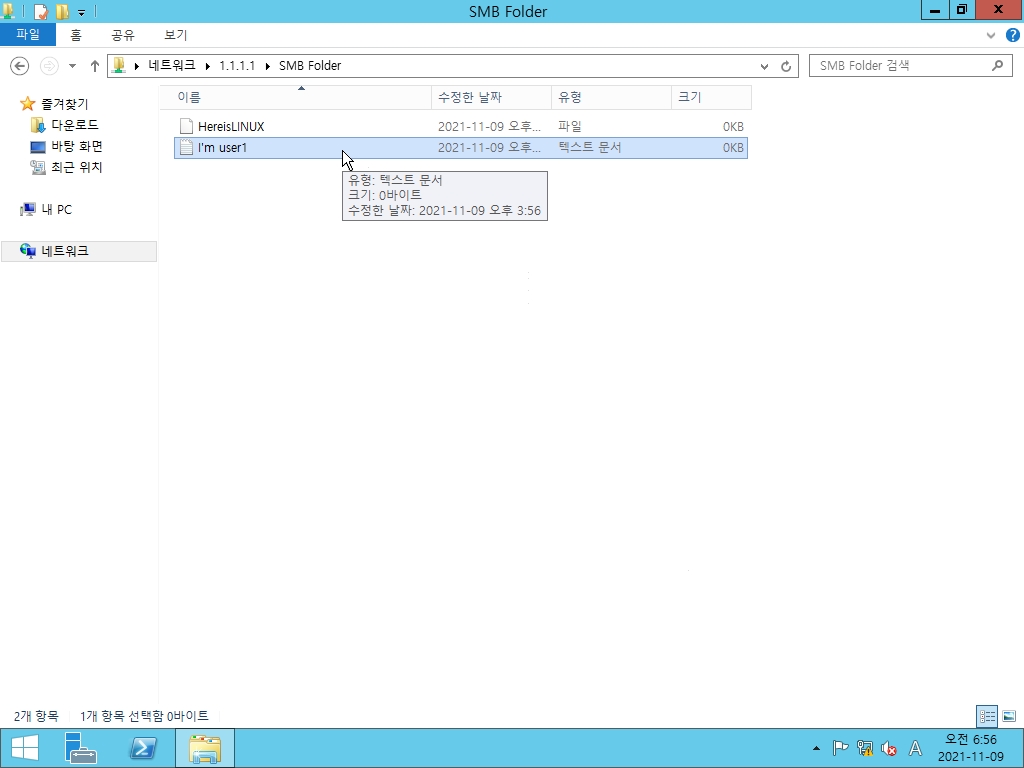
- user2 접속
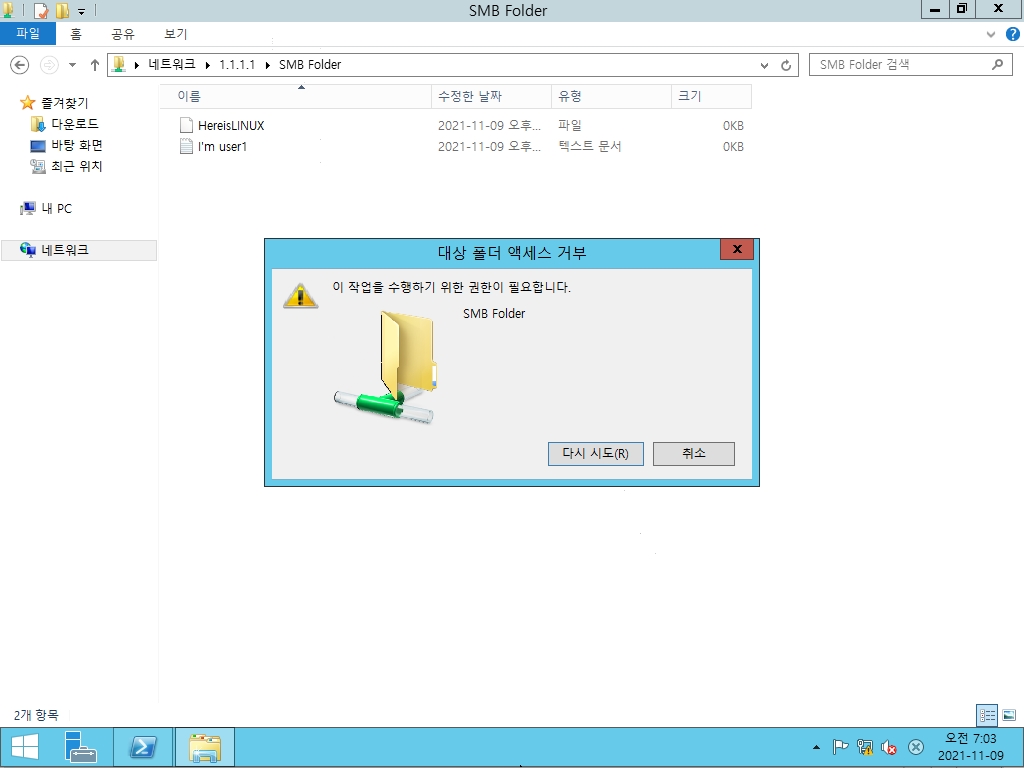
- user3 접속
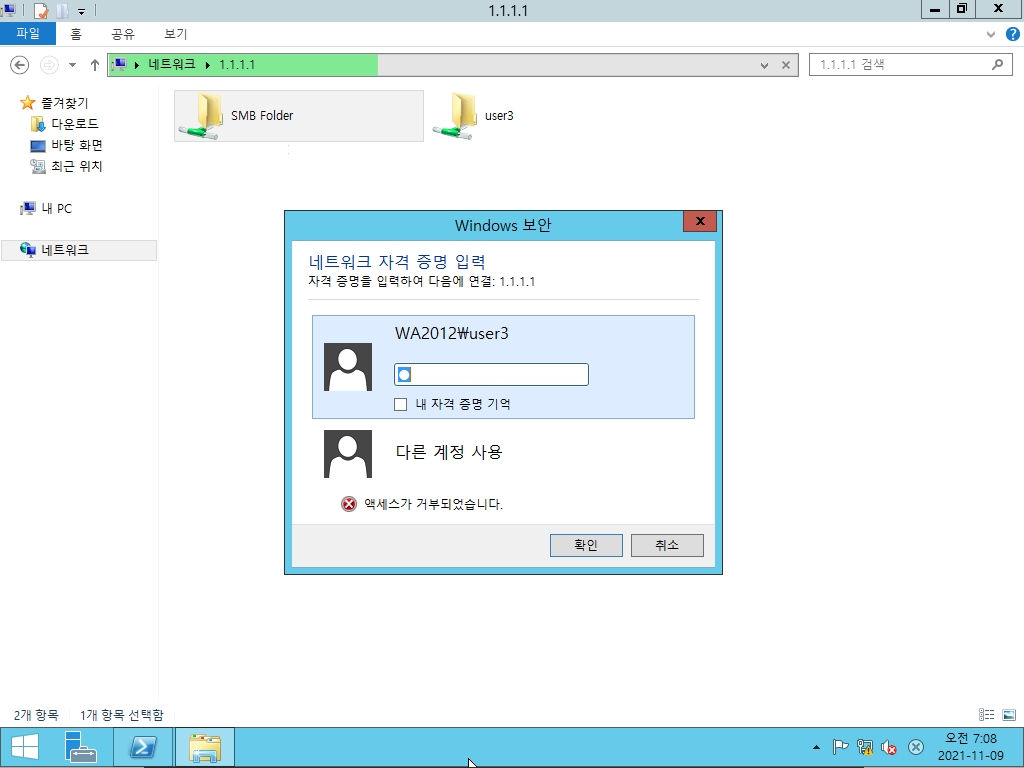
4) 참고
- SAMBA Client 접속 상태 확인

현재 접속중인 IP, 계정명, 포트번호, 시간까지 알수 있다.
- 접속 내역 삭제
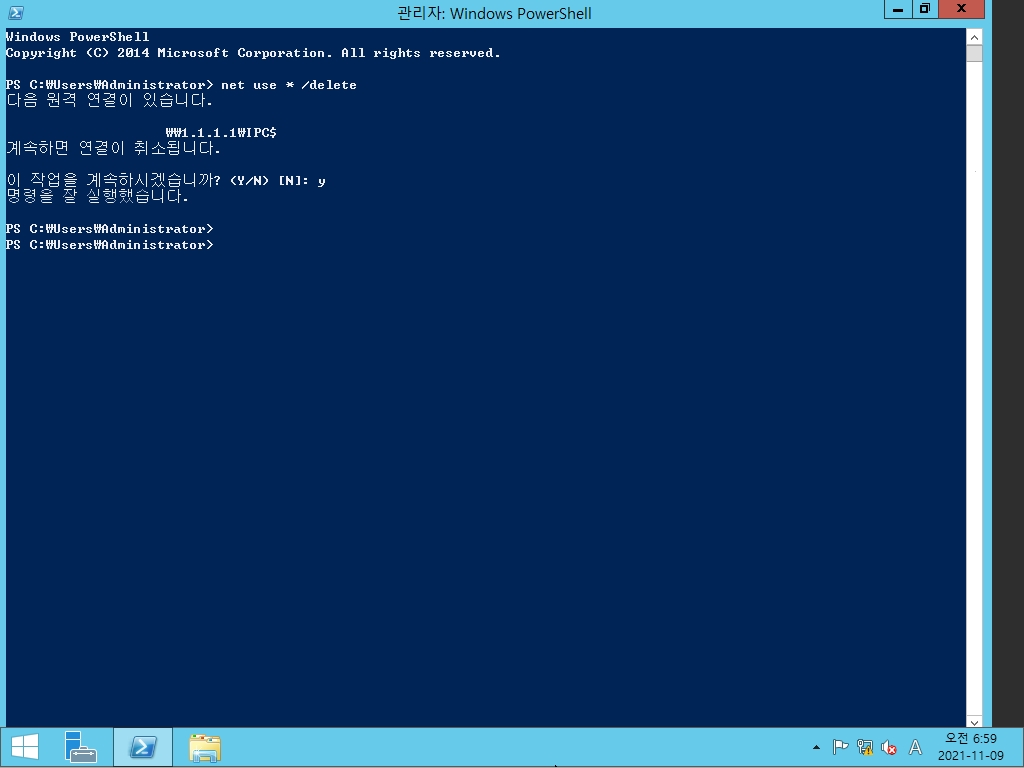
접속 기록이 있다면 세션이 계속 유지되어 있다. 다른 IP와 연결해야 할때 이 세션을 끊어주어야 함으로 알아두면 좋은 방법이다. 참고로 이 세션은 로그인한 '계정' 정보도 유지되어서 다른 계정으로 접속하려면 사용해야 한다.
'Server' 카테고리의 다른 글
| VPN(Generic Routing Encapsulation)_Router (0) | 2021.11.19 |
|---|---|
| DHCP & NAT_Router (0) | 2021.11.16 |
| SAMBA _ Windows (0) | 2021.11.08 |
| SAMBA & Quota (0) | 2021.11.08 |
| NAT(Network Address Translation) Server (0) | 2021.11.01 |